En la situación en la que nos encontramos, muchos aislados en casa por el Coronavirus, mantener el contacto con amigos y familiares se antoja como algo fundamental. Es cierto que podemos tirar de la clásica llamada de teléfono o de las aplicaciones de mensajería y tirar de mensajes. Pero ¿y si queremos un contacto más directo?
Es lo que permiten las llamadas. Bien sea por WhatsApp, Hangouts de Google o como esta opción que nos ocupa, Skype, es una forma de pasar el tiempo y no perder el contacto, aunque sea de forma virtual. Por eso, vamos a explicar como realizar llamadas grupales en Skype y como hacerlo desde Windows, macOS, Android y iOS.
Skype en iOS, Android, macOS y Windows
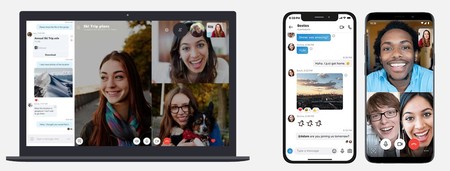
Como requisito previo, en todos estos casos será necesario contar con la aplicación de Skype en nuestros equipos. En el caso de Windows se puede descargar desde la Tienda de Microsoft si es que ya no viene instalada. Por su parte en macOS está disponible en este enlace, mientras que en Google Play para Android se puede descargar aquí y para iOS en la App Store en este otro enlace. Y dicho todo esto, vamos con los pasos necesarios.
Videollamada grupal con Skype en Windows
Empezamos con el sistema operativo de Microsoft en el que una vez abierta la app de Skype veremos como la pantalla, tras loguearnos, aparece dividida en dos partes. Nos fijamos en la de la izquierda, en el apartado "Nuevo Chat".
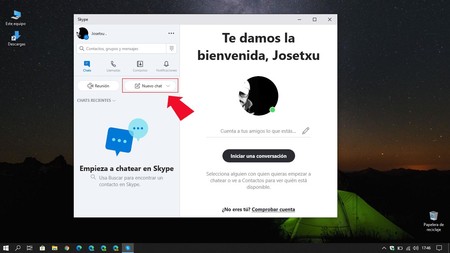
Hacemos _click_ para ver un menú con tres opciones del que elegiremos "Nuevo chat grupal" momento en el que se abre otra ventana para que le demos un nombre a dicho grupo.
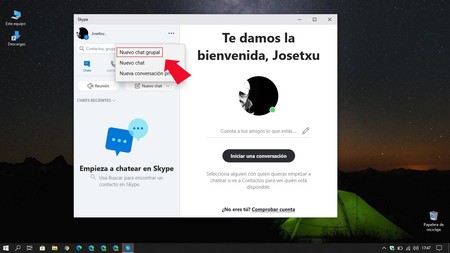
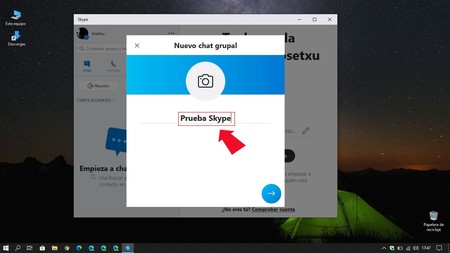
Con el grupo y su nombre ya establecido, sólo nos queda seleccionar los contactos de nuestra agenda o por medio de invitación, que queremos añadir a la conversación grupal para que en la última ventana, nos aparezcan listados antes de pulsar el botón de la videocámara con el que iniciar la llamada.
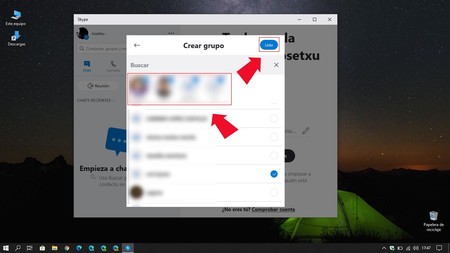
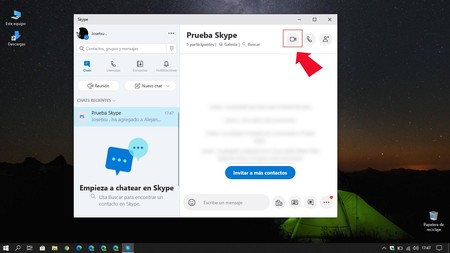
Videollamada grupal con Skype en macOS
Con la aplicación abierta y el login hecho con nuestra cuenta de Microsoft, acudimos a la barra superior, en lo alto de la pantalla y buscamos "Archivo".
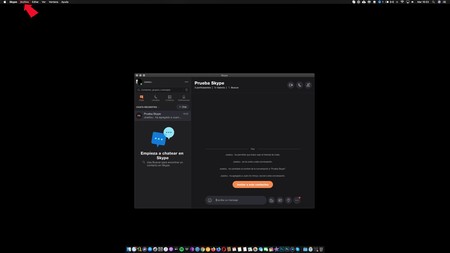
Una vez localizado, pulsamos y de entre las opciones visibles marcaremos "Nuevo Grupo", lo que nos llevará a una ventana con los contactos de nuestra cuenta para añadir aquellos que deseemos agregar a la videollamada.
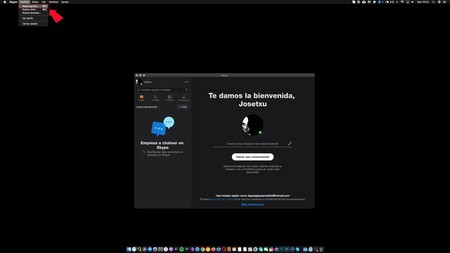
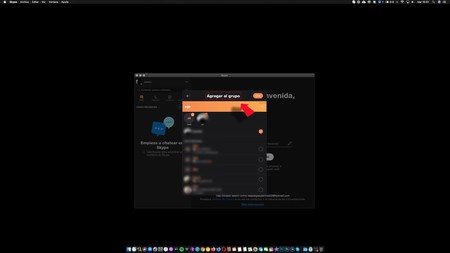
Una vez creado el grupo, pulsamos aceptar para darle un nombre y veremos como se abre en Skype una ventana con la denominación de dicho grupo. En la parte superior tres iconos, "videollamada" (el que nos interesa), llamada y añadir integrantes al grupo.
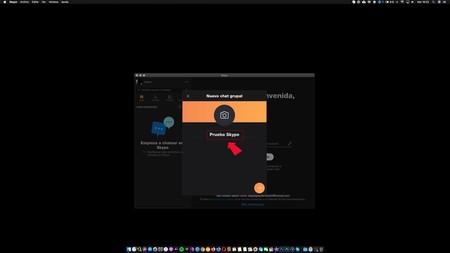
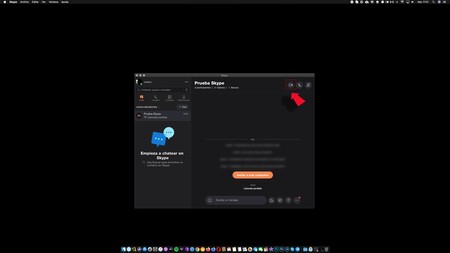
Videollamada grupal con Skype en Android
Una vez tenemos la aplicación descargada desde Google Play y estamos logueados, nos fijamos en el símbolo con el lápiz azul abajo a la derecha, sobre el que debemos pulsar para ver como se abre una nueva ventana en la que veremos, en la parte superior derecha, el icono "Nuevo chat grupal".
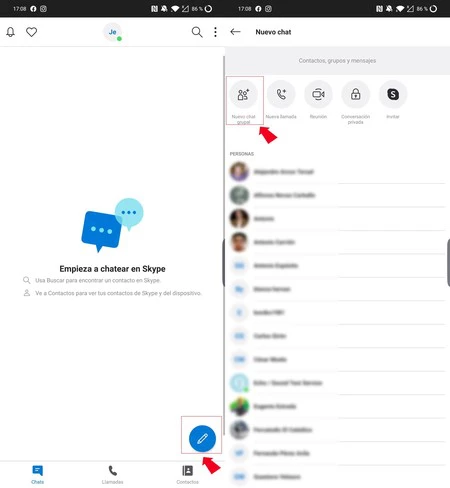
Pulsamos sobre el mismo de forma que la aplicación nos pide que seleccionemos un nombre para el grupo. Llegados a este punto, sólo queda añadir los contactos que deseamos añadir y será entonces cuando la app nos lleve al chat grupal.
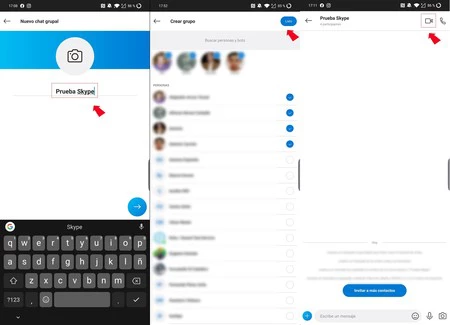
En la parte superior derecha, veremos el icono de la cámara para iniciar la llamada con aquellos usuarios que hemos agregado.
Videollamada grupal con Skype en iOS
En el caso de iOS, hay pocas diferencias con Android, sobre todo limitadas a la colocación de los iconos. Y es que en este caso, el icono del lápiz esté en la parte superior derecha.
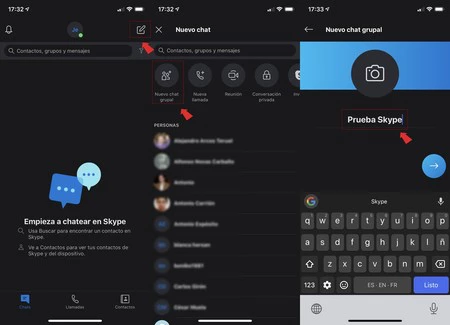
Al hacer _click_ sobre el nos lleva a la pestaña de conversaciones, donde debemos marcar "Nuevo chat grupal" y una vez seleccionado darle un nombre.
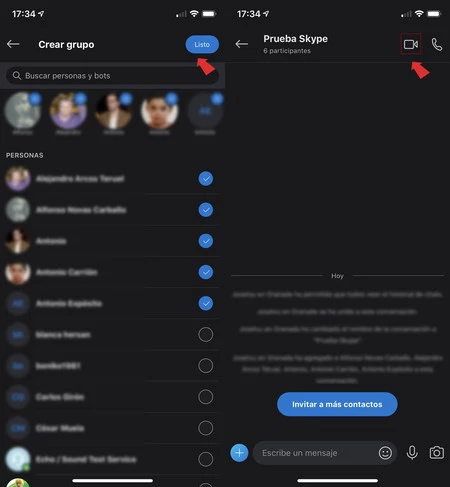
Añadimos los contactos que queremos que formen parte de la conversación y en la pantalla final, ya en el chat de grupo, pulsamos sobre el botón "videollamada" para iniciar la conversación.
Imagen Portada | Nastya_gepp

