La memoria RAM. Ese oscuro objeto de deseo en la mayor parte de nuestros equipos, ya sean tabletas, móviles u ordenadores. Todas las aplicaciones de nuestro PC consumen RAM y puede que en algún momento hayamos tenido de conocer cuál es la que consumen y cuanta tenemos disponible.
Toda esta información la podemos conocer sin tener que entrar a depender de herramientas de terceros. Microsoft dispone de las utilidades necesarias para poder acceder a estos datos y lograrlo es muy fácil con solo seguir una serie de pasos que ahora entramos a detallar.
RAM de nuestro equipo
El primer paso pasa por conocer la RAM con la que cuenta nuestro ordenador. Para acceder a esta información vamos a acudir al menú "Configuración" por medio del icono de la rueda dentada que aparece en la zona inferior izquierda de la pantalla, dentro del menú "Inicio".
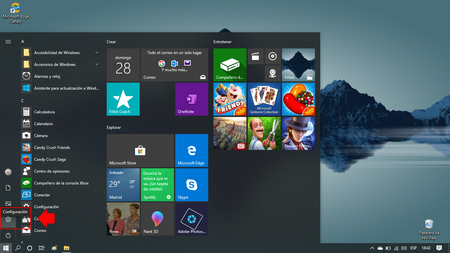
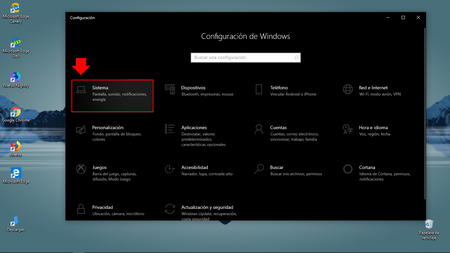
De entre todas las opciones nos fijaremos en el apartado "Sistema" dentro del cual procedemos a entrar. En el mismo podemos acceder a los ajustes principales de nuestro equipo así como obtener información sobre el mismo.
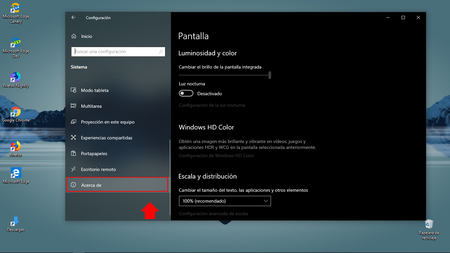
Dentro de "Sistema" veremos como en la columna izquierda hay distintas opciones. Nosotros nos fijaremos en la titulada "Acerca de", que es la que ofrece toda la información de nuestro equipo.
En ella, en primer lugar verás unas comprobaciones de Windows, y justo debajo aparece la categoría "Especificaciones del dispositivo". Este apartado es el que ofrece la información acerca de la RAM instalada.
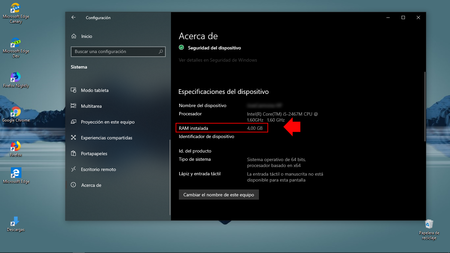
Aún más información
Es una información muy básica, que podemos ampliar instalando esta herramienta. Su nombre es RAMMap y es una utilidad de Microsoft que permite conocer cómo asigna Windows la memoria física, cuántos datos de archivo se almacenan en la memoria RAM o cuánta memoria RAM utiliza el kernel y los controladores de dispositivos.
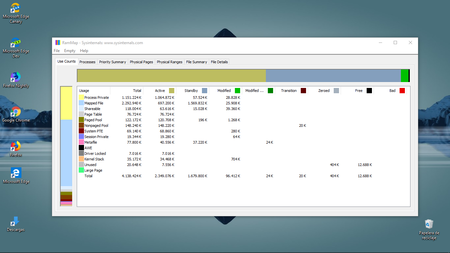
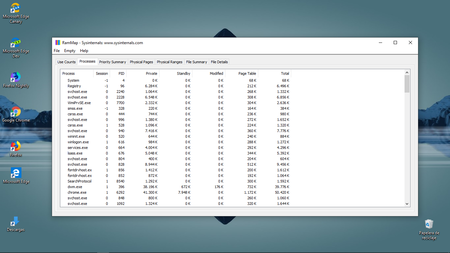
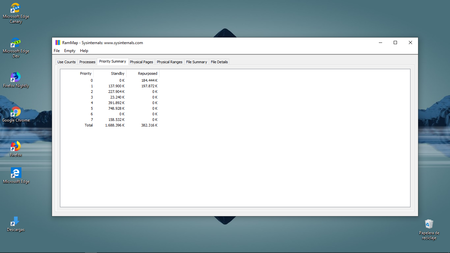
RAMMap es una utilidad avanzada de análisis de uso de memoria física compatible con Windows Vista, Windows 7, Windows 8, 8.1, y Windows 10 que por medio de distintas pestañas permite conocer y gestionar la RAM de nuestro equipo. Para ello se basa en el uso de una interfaz simplista, similar a la del añejo "Explorador de archivos" o al "Administrador de tareas".
- Use Counts: resumen de uso por tipo y lista de paginación
- Procesos: proceso de trabajo de tamaños de conjuntos.
- Resumen de prioridad: tamaños de lista de espera priorizados
- Páginas físicas: uso por página para toda la memoria física
- Rangos físicos: direcciones de memoria física.
- Resumen del archivo: datos del archivo en RAM por archivo
- Detalles del archivo: páginas físicas individuales por archivo
Imagen portada | PublicDomainPictures


Ver 6 comentarios
6 comentarios
asturtorque
En serio consideráis eso información de la RAM?
Ni las latencias, ni la frecuencia, ni la densidad, ni perfiles XMP, ni el tipo de chips, ni nada?
El RamMap solo es para ver qué datos están usandola, no las características de esta
Gracias por un artículo que no vale para casi nada
Juan Medina
Estos datos están un poco malinterpretados. Lo que estás especificando pertenece a otro tipo de características en el uso de la RAM, más no del hardware en sí.
fran35
esto es mas bien son los datos del sistema en números en cuanto a la ram, paginación etc...
rhuancarlos
Para ver la cantidad de RAM, su frecuencia y algo más que no recuerdo: Click derecho en la barra de tareas > Administrador de tareas > Rendimiento > RAM.
creditosrapidos10min
Hay que tener en cuenta que no es lo mismo la memoria instalada a memoria utilizable, que siempre suele ser inferior. Los motivos son que puede haber memoria reservada para cierto hardware (como por ejemplo una tarjeta gráfica), que el Windows no sea compatible con tanta RAM o que en la BIOS no esté configurada tanta memoria utilizable. Yo tuve ese problema, ya que mi equipo me detectaba 4 GB de RAM y utilizable solamente eran 2 GB. Después de darle muchas vueltas al asunto vi que en la BIOS no estaba configurada tanta RAM.
Juan Sanchez
Creditosrapidos10min