La llegada del nuevo Edge basado en Chromium sigue generando noticias y con los escasos días que lleva disponible la versión Canary, la que recibe actualizaciones diarias, ya se aprecia o al meno se intuye, parte del potencial que esconde.
Ayer vimos como se podía activar el Modo Oscuro usando la instrucción _flags_, al más puro estilo Google Chrome. Y ahora vamos a ver como se puede establecer que Google pase a ser el motor de búsqueda predeterminado en Edge y así sustituir Bing, la alternativa propiedad de Microsoft.
Microsoft optó por incluir a Bing como el motor de búsquedas para su remozado navegador, pero para todos aquellos que prefieran usar Google, hay un remedio para lograrlo. Como han contando en HTNovo, se puede eliminar Bing como el navegador prederterminado en Edge, para lo que basta con seguir estos pasos.
Una vez entramos en el nuevo Edge, debemos hacer _click_ en el "Menú hamburguesa" o de tres puntos situado en la zona superior izquierda. El objetivo es acceder a la pantalla de "Configuración"
Una vez dentro de "Configuración" ("Settings"), debemos buscar la opción "Privacidad y Servicios" ("Privacy and Services"), sobre la que debemos pulsar.
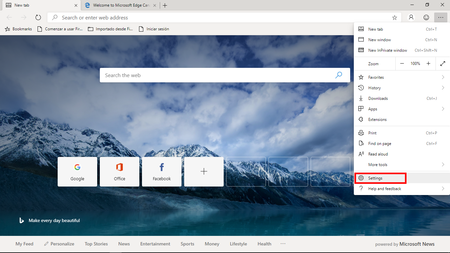
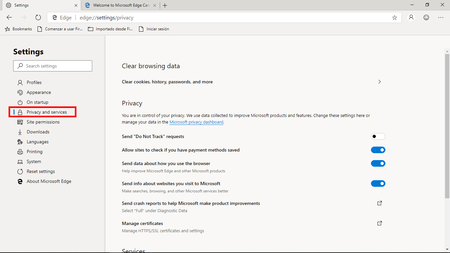
Veremos una barra de dirección en la parte inferior sobre la que pulsaremos para acceder al desplegable. En el mismo buscamos Google y lo cambiamos.
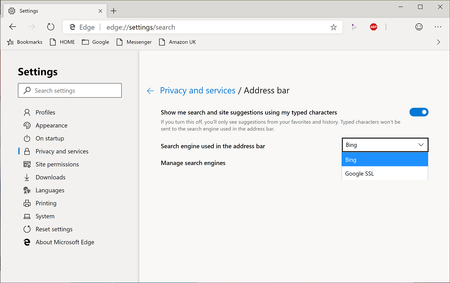
En caso de que no funcione o no aparezca, debemos agregar Google de forma manual. Para ello lo que hacemos es acceder a la opción "Address Bar".
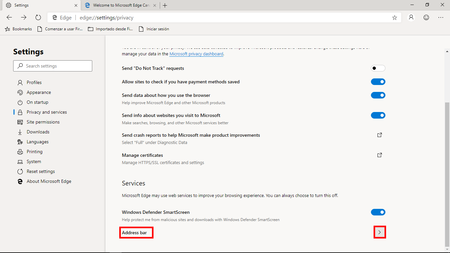
Dentro de la nueva ventana, en "Opciones de administrar motores de búsqueda" en la parte inferior y pulsamos en el botón "Agregar".
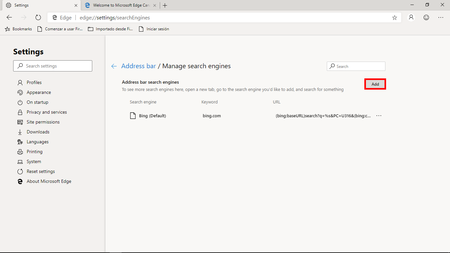
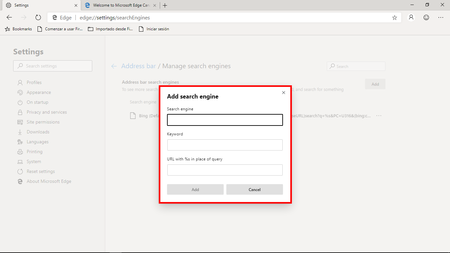
Aparecerá una ventana que nos pedirá completar tres campos: "Motor de búsqueda", "Palabra clave", y "URL". En el primero escribimos Google SSL, en el segundo campo encrypted.google.com y en el tercero https://encrypted.google.com/search?q=%s. Luego hacemos click en Agregar
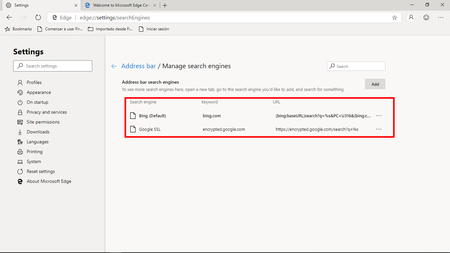
Con estos cambios podemos hacer que el nuevo Edge pueda usar Google como motor de búsqueda.
Fuente | HTNovo

Ver 8 comentarios
8 comentarios
Juan Medina
gruncho
Muchas molestias para conseguir lo que ya te da Chrome por defecto...
Usuario desactivado
Si se instala la versión beta, ¿se superpone al Edge normal, o conviven ambos en el mismo equipo?
underdog
Alguien sabe como hacer para que no me salga siempre la ventana de "Administrator mode detected" acada vez que lo arranco?