Antes del inicio de la andadura mundial de Windows 8, en Xataka Windows hicimos un especial sobre el nuevo sistema operativo de Microsoft y conté en un artículo las diferentes versiones que se iban a situar en el mercado, haciendo una breve revisión las limitaciones impuestas por la Comunidad Europea a las licencias dirigidas al viejo continente y que se resumían en la versión N: es decir, la prohibición de tener instalado y funcionando el Windows Media Player.
Las razones de semejante absurdo hay que buscarlo en las oscuras entrañas de la burocracia que dirige la UE, y en luchas internas e intensas entre competidores feroces por un mercado de miles de millones de euros y que, finalmente y como siempre, a quien limitan y restringen es al usuario final, que no tiene ni voz ni voto en estas batallas.
Para paliar este agravio comparativo con el resto del mundo, que sí que lo llevan instalado sin un impacto visible en los competidores de la multinacional, Microsoft permite instalar y habilitar de forma gratuita el Windows Media Center para Windows 8 PRO hasta diciembre del año 2013. Y aquí voy a mostrar un paso a paso de cómo conseguirlo.
Paso a paso visual del pedido e instalación
Podríamos preguntarnos por qué no puedo ir a la Store y descargarme gratuitamente, o pagando, el programa del Media Center, pero es volver a las oscuras motivaciones empresariales y políticas que hay detrás.
Así lo primero es acceder a la página (Española en este caso) de descarga del Windows 8 Action Pack (que cuesta 60€). Y allí introducir una dirección de correo válida y rellenar el Captcha.
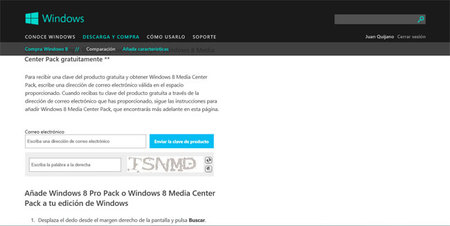
A continuación debemos de llenarnos de paciencia ya que nos tiene que enviar, vía email, un número de serie para activar el Media Center en nuestro equipo. Y este email puede tardar hasta una semana en llegar. En mi caso ha tardado dos días laborales, pero llegó y pude continuar con este artículo.
En el email recibido se incluyen las instrucciones muy detalladas de los pasos que debo seguir a continuación. Primero abrir el buscador de Windows 8 y elegir buscar en la Configuración del equipo (o mucho más rápido pulsando la combinación de la tecla Windows + W).
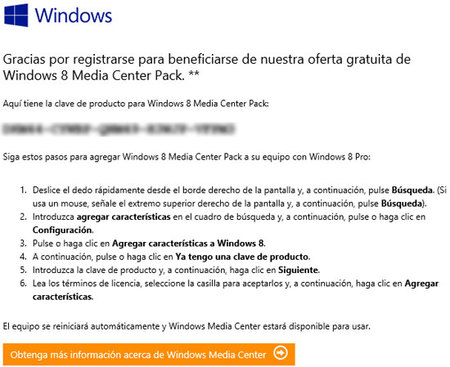
En la casilla de búsqueda escribimos la palabra "Agregar características" y veremos como en el resultado nos sale el icono para Agregar características a Windows 8.
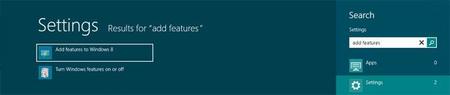
Pulsando en el acceso, se inicia el proceso para añadir una nueva característica a nuestro Windows 8.
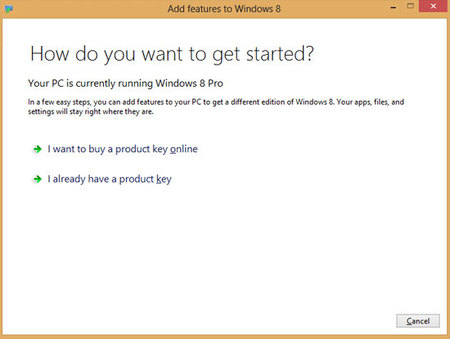
Seleccionamos que ya tenemos una clave de producto...
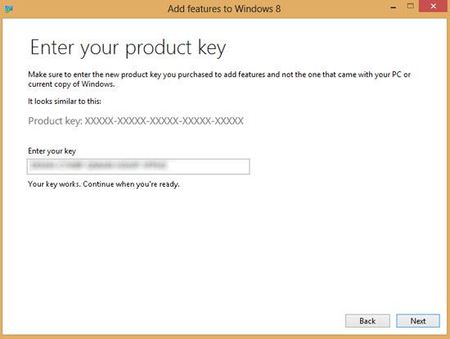
… y lo introducimos. Continuando con el proceso de validación
En el momento en que nos ha validado nuestra clave, nos indica que el proceso depende de las actualizaciones que requiera nuestro PC y que se puede requerir reiniciar el sistema. Si estamos de acuerdo con las condiciones, continuamos.
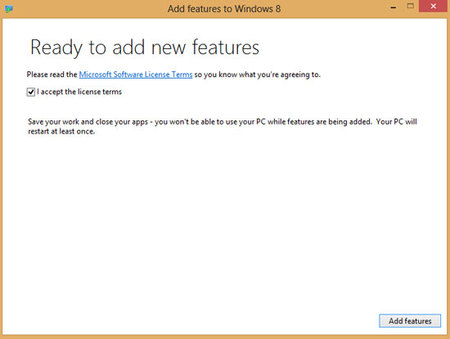
Aceptamos los términos de la licencia
Y se pone a pensar durante bastantes minutos, mientras instala, actualiza y activa...
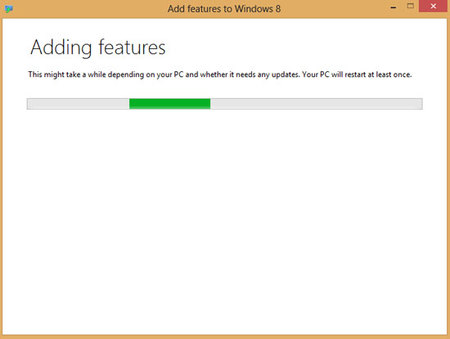
Llenate de paciencia y estate preparado para los reinicios
Es muy importante tener en cuenta que los reinicios del ordenador no los va a avisar el proceso de instalación, pudiendo perder información si estamos editando mientras se instalan las nuevas características.
Después de varios reinicios y actualizaciones, por fin tengo el icono de acceso a mi flamante Windows Media Center para Windows 8, del cual os hablaré en otro artículo.

Ver 17 comentarios
17 comentarios
sergio.1987
Una pequeña apreciación Juan, en la imagen del correo, has difuminado la clave que te mandaron, sin embargo, luego está 100% visible en el formulario de petición de clave del asistente...
Por lo demás, muy buen artículo!!!
toniescuder
A mi el correo con la licencia recuerdo que me llegó al instante...
elbrinner
Está bien para usar con la XBOX también,se puede tener acceso por wifi al contenido del pc...
Luke Skywalker
Yo encantado de haber podido activar mi Windows pirata gracias a esta promoción del WMC. :P
juanolo2001
Yo lo uso para ver la TV en el ordenador con la tarjeta de TV Hauppauge, es principalmente para eso, tambien se pueden ver videos, escuchar musica, etc. pero lo principal es ver la TV que es el mejor programa que he visto para estas cosas.
PD: una cosa que no me gusta de esta version para windows 8 es que no aparece por ninguna parte la opcion de "mostrar siempre encima" que si tenia en la version windows 7... y es un fastidio estar trabajando con la ventana pequeña y no poder verla, aunque me e instalado un programita que hace que se mantenga siempre encima, pero es un incordio tener que instalar algo que ya tenia la anterior version.
duwison
Yo lo hice hace unas semanas pero resulta que cuando me empieza a actualizar me dice que ocurre algo y revierte los cambios.
thesmurff
Yo lo instalo por probarlo y porque estoy emocionado con todo lo que está haciendo microsoft ultimamente pero veo muy complicado que sustituya al uso de XBMC en mi salón...