La capacidad para personalizar nuestros equipos es un factor que realmente resulta interesante para una gran cantidad de usuarios. Ahí tenemos como ejemplo las distintas posibilidades para cambiar el fondo de pantalla, donde Microsoft tiene sus propias propuestas o el tema de nuestro PC.
Lo cierto es que eso es sólo el principio, pues un paso más lo podemos dar estableciendo un fondo de pantalla diferente a cada escritorio virtual de Windows 10. Podemos contar con un diseño distinto en cada espacio de trabajo de nuestro PC en los distintos escritorios virtuales y para lograrlo sólo debes seguir estos pasos.
Escritorios virtuales dinámicos
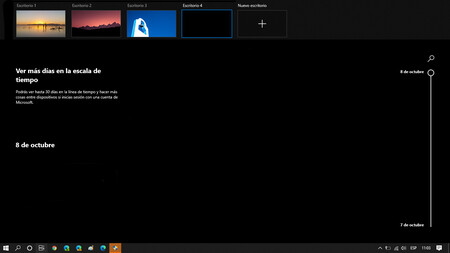
Para contar con esta posibilidad en nuestro PC con Windows 10 vamos a tener antes que acudir a la Microsoft Store y descargar la aplicación "SylphyHorn", una herramienta de código abierto que se encarga de hacer posible esta realidad.
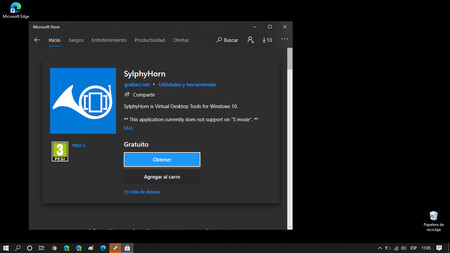
Una vez descargada e instalada, el primer paso es el de crear los escritorios virtuales. Para crear escritorios virtuales en Windows 10 o modificar los ya creados debes pulsar el icono de "Vista de tareas" en la "Barra de tareas de Windows" o usando la combinación de teclas "Windows y Tabulador del teclado".
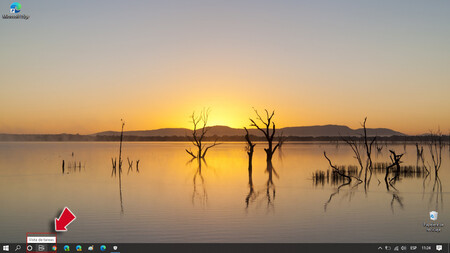
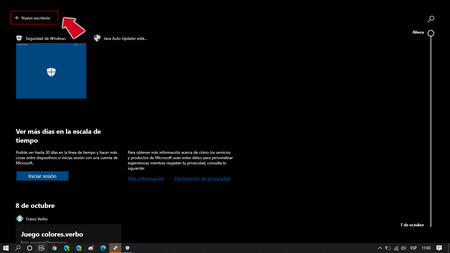
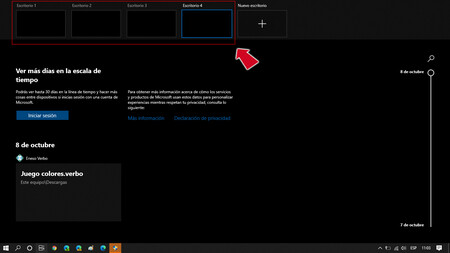
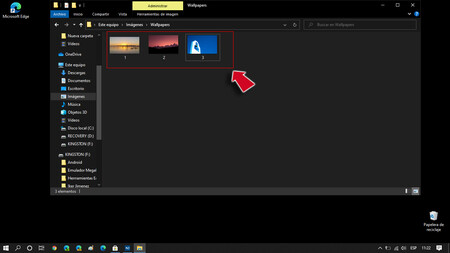
Con los escritorios virtuales ya creados, ahora vamos a reunir las imágenes para los fondos que vamos a usar. Es necesario que todos los archivos de fotos estén en la misma carpeta, aconsejable que tengan una resolución acorde con nuestra pantalla y obligado que su nombre (en forma de número) se corresponda con el del escritorio donde vamos a aplicarlos.
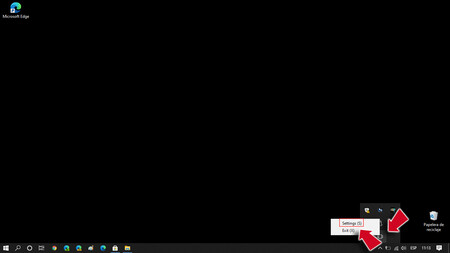
Abrimos entonces SylphyHorn, la cual quedará minimizada en los iconos ocultos de la barra de tareas. Si hacemos click derecho en su icono veremos un cuadro emergente con opciones y de todas ellas marcamos "Settings".
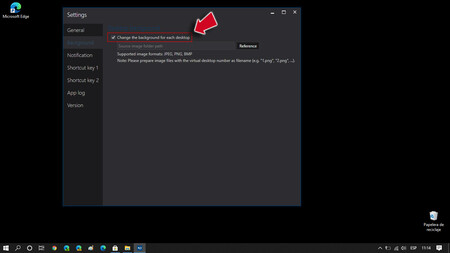
Una vez dentro de "Settings" nos fijamos en la columna de la izquierda y pulsamos en el apartado "Background" donde debemos marcar como activa la opción "Change the background for each desktop". Esta es la encargada de activar la función de fondos para cada escritorio virtual.
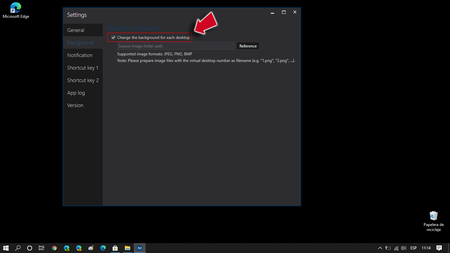
En el espacio que hay al lado debemos escribir dirección de la carpeta que almacena los fondos que vamos a usar o si lo preferimos y para facilitar la tarea, podemos usar el botón "Reference", que a modo de explorador facilita su búsqueda. Una vez encontrada, pulsamos en "Seleccionar carpeta".
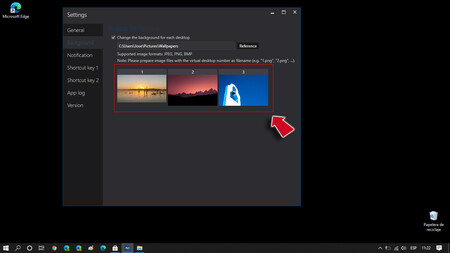
En ese punto vemos como aparecen numerados los fondos que hemos elegido para figurar en nuestros escritorios virtuales. En este punto es necesario que para que la aplicación se inicie cada vez que encendemos el PC esté marcada la casilla "Startup at Logon" en la pestaña "General".
A partir de ahora, cada vez que cambiemos de escritorio, este pasará a tener el fondo que hemos elegido. Por estos escritorios virtuales nos desplazaremos con la combinación de teclas Windows + Control + flecha hacia derecha o izquierda, según el escritorio al que deseemos acudir.

