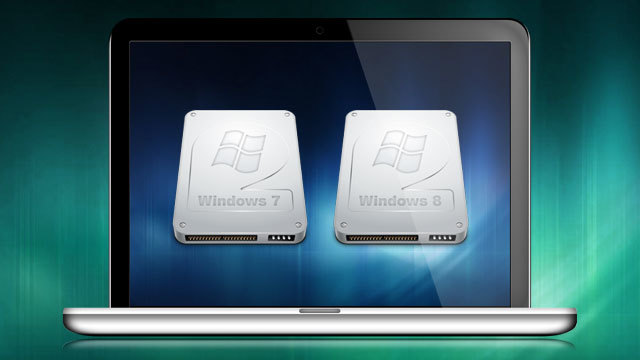
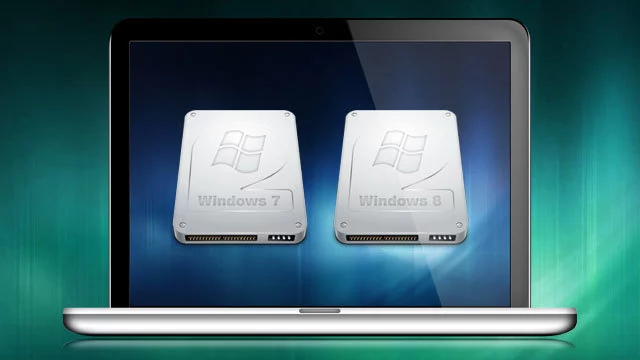
¿Todavía sigues con Windows 7 instalado en tu ordenador personal y no te atreves a dar el salto a Windows 8? Hoy te traemos algo que quizás te interese, puesto que te ofrece la posibilidad de instalar Windows 8 junto con Windows 7, y escoger en cada inicio qué sistema operativo deseas arrancar.
Sin duda alguna, es una opción muy interesante, pero tened en cuenta que también se puede utilizar para instalar desde Windows 8 una nueva partición con Windows 7. Todo lo que contemos a continuación, podrá ser generalizado incluso para todas las combinaciones de sistema operativos que el usuario desee, por si fuese necesario.
Crear una nueva partición


En nuestro ejemplo, nos pondremos en la situación de un usuario que tiene Windows 7 y desea instalar Windows 8 en una segunda partición para poder probarlo sin modificar el sistema operativo habitual.
Antes de nada, necesitamos crear una nueva partición en nuestro disco duro. Para ello, puedes hacer uso del tutorial “¿Qué son las particiones de disco y cómo puedo crearlas en Windows 8?“ que publicamos anteriormente, independientemente de si estás en Windows 7 o no. Si lo estás, debes saber que puedes acceder al panel Crear y formatear particiones del disco duro, mediante la función búsqueda del botón inicio, o escribiendo diskmgmt.msc en la ventana ejecutar.
Una vez estés creando la partición, una asignación de 20GB debería ser más que suficiente para manejarte en Windows 8 sin problemas.
Configurando la BIOS para comenzar con la instalación
Siguiendo nuestro ejemplo, veremos cómo instalar Windows 8 en la partición que acabamos de crear desde Windows 7.
Para iniciar el instalador, tenemos que contar con el disco de instalación de Windows 8, o cualquier otra solución booteable que nos permita iniciar la instalación de este sistema operativo, desde el dispositivo que la contenga. Cuando lo tengamos, lo introducimos en la unidad correspondiente.
Reiniciamos nuestro ordenador, y a continuación accedemos la configuración BIOS de nuestra placa base (también nos sirve la opción de seleccionar el dispositivo de arranque). No podemos especificar cómo acceder a esta sección, puesto que con cada fabricante la forma de hacerlo puede variar. Lo mejor es que consultes un manual de tu placa base, o te fijes en pantalla nada más encender el PC, porque por lo general suele aparecer un mensaje como “Setup BIOS” seguido de la tecla que nos sirve para acceder a esta sección. Normalmente, suelen utilizarse las teclas Setup, o algunas de las F1-F12.
Una vez dentro de la configuración BIOS, tenemos que movernos entre las distintas opciones hasta llegar a una que nos permita establecer la prioridad de arranque de las distintas unidades existentes en nuestro equipo. Suelen identificarse por nombres como “Boot priority“ o “Boot management“. Nuestro objetivo es poner en primer lugar a la unidad en la que hayamos insertado el dispositivo con la copia de Windows 8.
Por ejemplo, si lo hemos grabado en un DVD, tendremos que poner la unidad lectora como la primera en prioridad de arranque. Si lo estamos haciendo a través de un USB booteable, tendremos que escoger el USB como primera opción (recordad que ya deberíamos tener conectado el dispositivo, porque en el caso del USB no lo detectaría si no lo estuviese).
Cuando lo tengamos todo hecho, guardaremos la configuración BIOS y se reiniciará nuestro equipo. Al encenderse de nuevo, y si tenemos insertado el dispositivo donde tengamos la copia de Windows 8, puede que nos salga un aviso que nos pida pulsar cualquier tecla para iniciar desde el CD/DVD insertado. Si así fuese, haríamos caso al mensaje para pasar a la instalación de Windows 8.
Instalando Windows 8
Una vez dentro de la instalación de Windows 8, iremos avanzando en los pasos hasta llegar al que nos pregunta qué tipo de instalación queremos. Aquí, debemos seleccionar Personalizada: instalar solo Windows. Dentro tendremos que escoger la partición en la que queremos instalar nuestro sistema operativo, y es aquí donde tendremos que seleccionar la que hayamos creado anteriormente. Al hacerlo, pasaremos a ver la instalación de Windows 8 y simplemente deberemos seguir los pasos que irán apareciendo en pantalla hasta que finalicemos.
Una vez finalizada la instalación, en cada inicio veremos algo como lo siguiente:
Por defecto, Windows 8 se iniciará de forma automática si pasados 30 segundos no hemos escogido ninguna de las opciones. Sin embargo, puedes cambiar la configuración por defecto con el botón que aparecerá debajo, y establecer cuál será el sistema operativo por defecto en caso de inactividad por parte del usuario.
EN BIENVENIDOS A WINDOWS 8:
- Conectar tu equipo con Windows 8 a una pantalla externa
- Sigue el curso de la economía con nuestra selección de aplicaciones de finanzas para Windows 8
Ver todos los comentarios en https://www.xatakawindows.com
VER 8 Comentarios