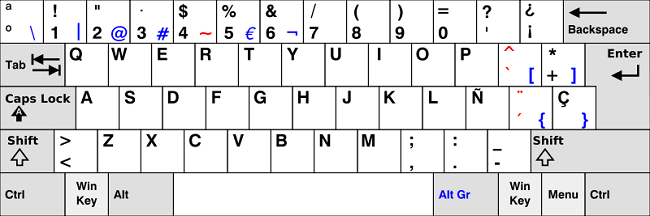
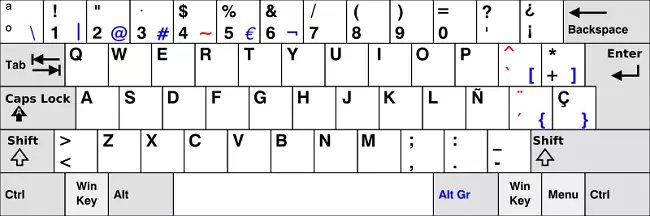
A veces un usuario puede llegar a encontrarse con que está utilizando un teclado que no corresponde al país en que vive, como por ejemplo estar utilizando uno con layout (distribución) US en España. Esto puede provocar confusiones a la hora de escribir y querer introducir acentos, o caracteres como Ñ o Ç.
Sin embargo, configurando correctamente las opciones de idioma de Windows 8, podemos trabajar con un teclado americano e ir alternando el idioma que el sistema operativo reconoce, para conseguir así que si pulsamos la tecla donde en un teclado español debería estar la Ñ, salga la Ñ aunque la impresión de la propia tecla no sea esa.
¿Por qué querría trabajar con un teclado que no es español?
Algún lector se preguntará cuál es la necesidad de hacer esto, aunque la verdad es que no siempre es una necesidad en sí. Por ejemplo, supongamos que has leído artículos sobre los teclados mecánicos, que son los que portan el mejor tipo de mecanismo existente y que una vez que los pruebas no quieres volver a usar uno de membrana. Hasta la fecha era raro por no decir casi imposible, encontrarse un teclado de este tipo con layout ESP.
Aunque ahora mismo están empezando a aparecer unos cuantos que sí tienen este layout, las marcas puede que todavía no sean muy conocidas. Los teclados de la marca Razer, o Cherry, siguen sin tener esta posibilidad y son más conocidos que el resto de fabricantes. Esto puede ocasionar como comentaba, una situación en la que sea un usuario español, que necesite escribir con acentos, o caracteres especiales, y tu teclado no los tenga. Ahí es donde entra en juego poder trabajar con distintos idiomas de entrada en Windows.
Pero además de eso, aquellos que se dediquen a la programación, por ejemplo, sabrán que con un teclado de USA es una tarea mucho más fácil, puesto que los caracteres especiales como corchetes, y distintos símbolos utilizados, son accesibles de forma mucho más rápida que un teclado español, que normalmente necesita de combinaciones para obtenerlos.
Configurando las opciones de idioma
Esta característica lleva presenta en Windows desde hace ya mucho tiempo, aunque en Windows 8 ha sufrido una ligera modificación tanto visual como funcional. En este artículo simplemente veremos cómo hacer uso de ella, aunque los usuarios que ya estuviesen acostumbrados a trabajar con distintos idiomas de entrada no encontrarán ninguna dificultad para seguir haciéndolo en Windows 8.
Para acceder a la ventana de configuración de idioma, simplemente necesitamos pulsar la tecla Windows + W, y escribir idioma, lo que nos mostrará el resultado correspondiente así como otros relacionados.
Aquí dentro veremos una lista de todos los idiomas que tengamos configurados para alternar entre ellos. Por ejemplo, yo hago uso del teclado Razer Blackwidow Ultimate 2013, con layout USA, lo que significa que su disposición de teclas es algo como la que podéis ver a continuación:
Layout USA estándar
Si tenéis delante un teclado español, enseguida apreciaréis diferencias como la falta de las teclas Ñ, Ç, los acentos, el tamaño del Enter, así como otras variaciones en cuanto a la disposición de las mismas.
El efecto que conseguimos al variar entre un idioma y otro en Windows, es que si yo tengo un teclado USA y activo el idioma de entrada español, sería como si pusiera una plantilla encima del teclado y las teclas ahora correspondiesen a las de uno español.
Pues bien, desde este menú de configuración tenemos la opción para agregar nuevos idiomas, así como posicionarlos en la lista según un modo u otro, por si queremos tenerlos más o menos accesibles. Además, también tenemos a la izquierda las opciones de configuración avanzada que nos permiten escoger el idioma predeterminado, si quieremos permitir o no el registro de datos estadísticos sobre la forma en que utilizamos esta característica, así como el modo en que alternaremos entre un idioma u otro.
Este último punto es importante, y accederemos a su configuración desde la ventana de Idioma, pasando a la configuración avanzada que se encuentra a la izquierda, y haciendo clic por último en cambiar teclas de acceso rápido de la barra de idioma.
La primera pestaña que veremos es la de configuración de la barra de idioma, que nos mostrará el idioma que tenemos seleccionado actualmente, y además nos permitirá alternar entre los que tengamos activados haciendo clic en ella si no queremos hacer uso de combinaciones de teclas.
Por ejemplo, si escogemos la opción de que permanezca acoplada a la barra de tareas, únicamente veremos la abreviación del idioma al lado de la hora, y si hacemos clic se expandirá la lista para que podamos escoger uno.
La segunda pestaña es la que nos ofrece la posibilidad de configurar la combinación de teclas que pulsaremos para alternar entre un idioma u otro. Por defecto, debería estar presente la combinación Windows + espacio, aunque el usuario siempre puede acudir a esta sección para escoger una que sea más fácil para él.
En mi caso, como podéis ver en la imagen trabajo con la combinación Alt Izquierdo + Mayus (shift), puesto que me pareció una de las más rápidas, pero como siempre esto irá a gusto del usuario.
Una vez hecho esto ya lo tenemos todo listo, y podemos alternar entre los distintos idiomas que hayamos escogido. Eso sí, ten en cuenta que hay muchos casos en los que cada aplicación guarda el idioma de forma individual. Es decir, que si yo estoy utilizando Chrome y tenía idioma ENG antes de minimizar, y paso a Office donde tenía idioma ESP, el método de entrada se conservará en cada aplicación.
En Bienvenidos a Windows 8 | Los logros más fáciles de Windows 8
Ver todos los comentarios en https://www.xatakawindows.com
VER 2 Comentarios